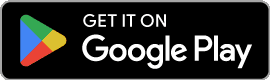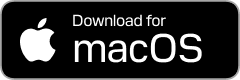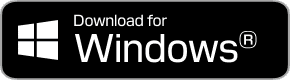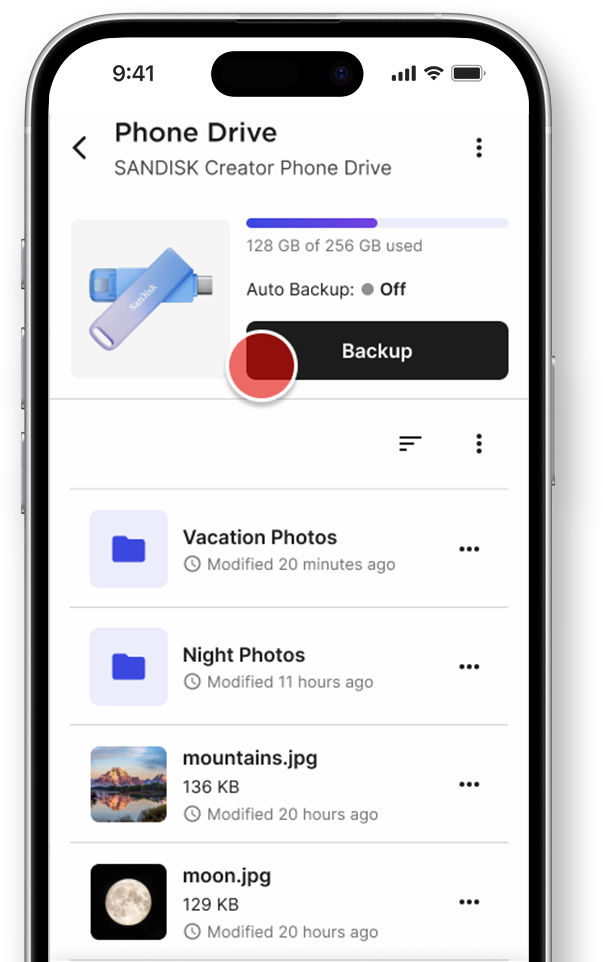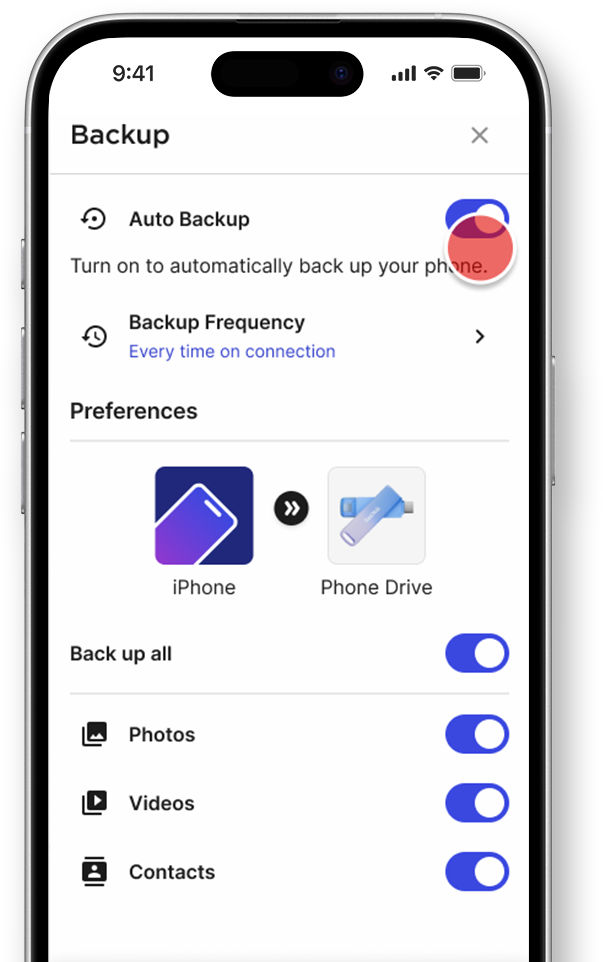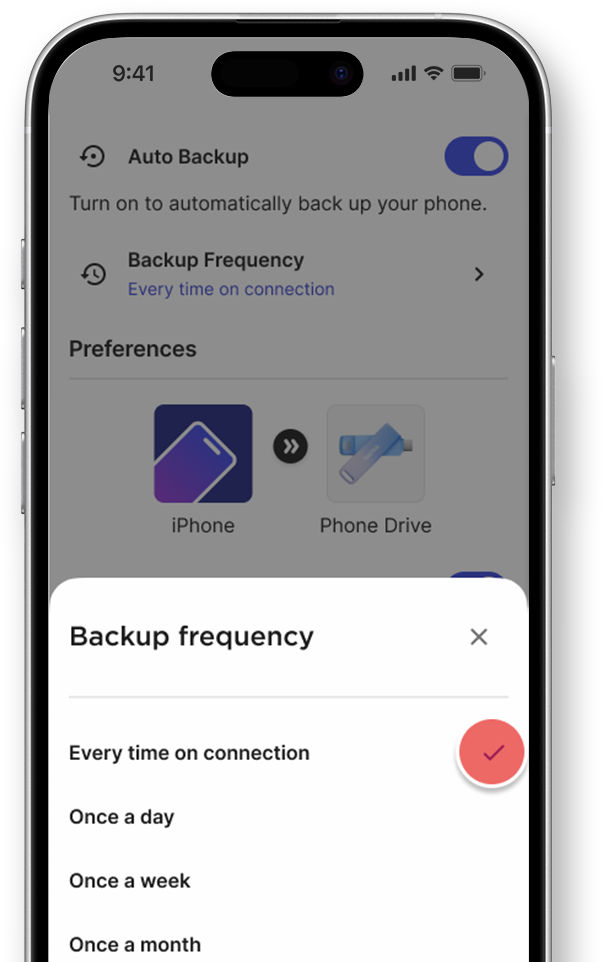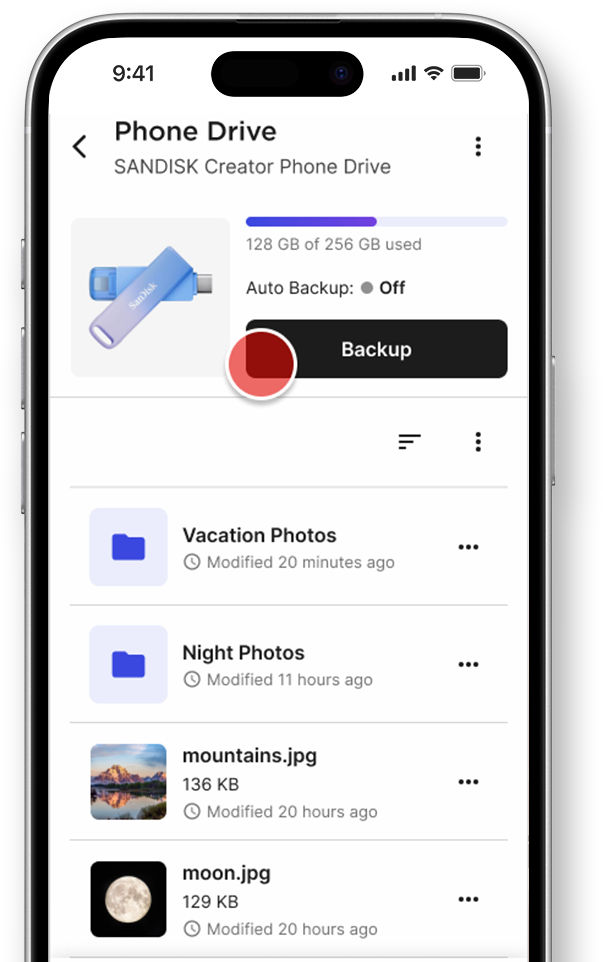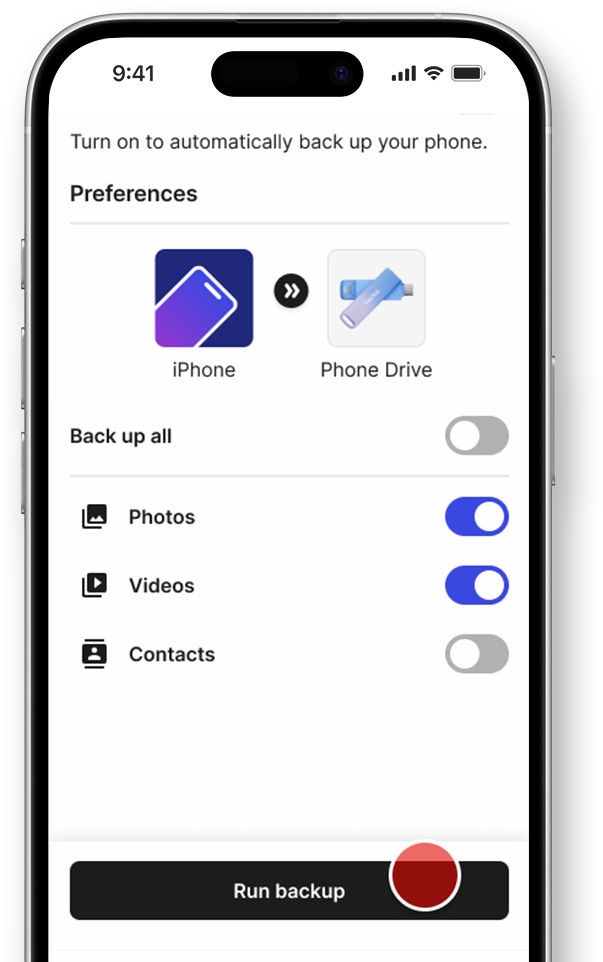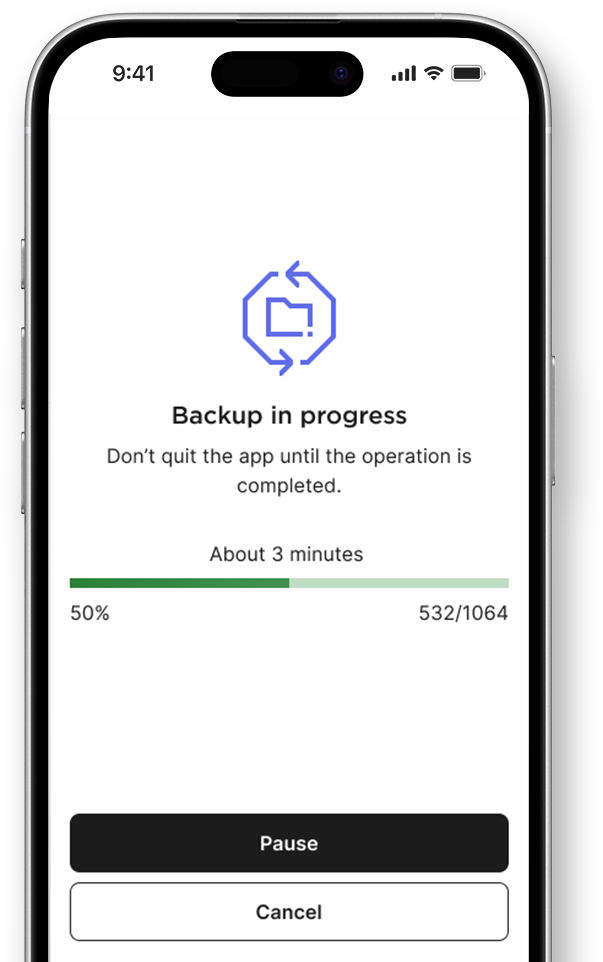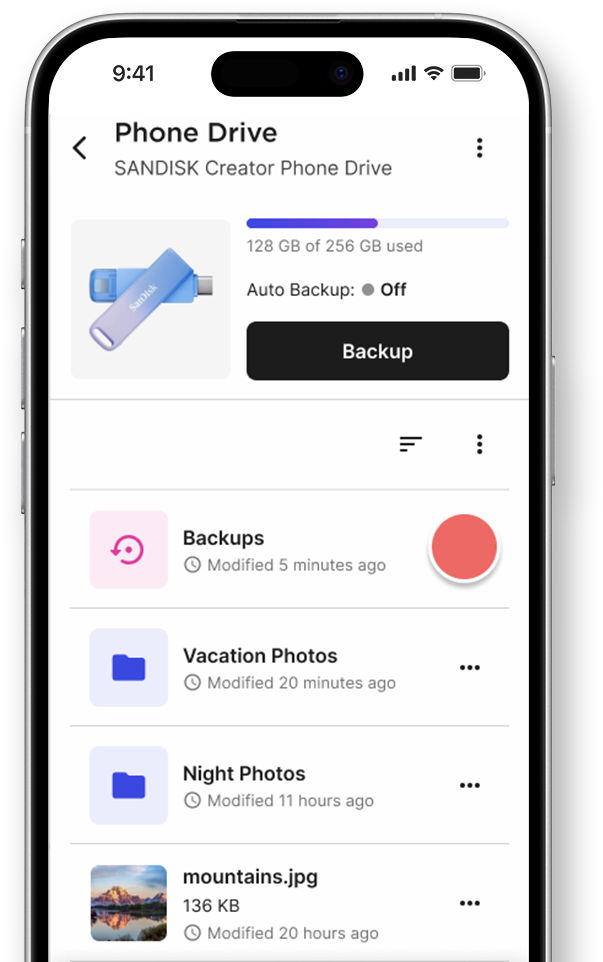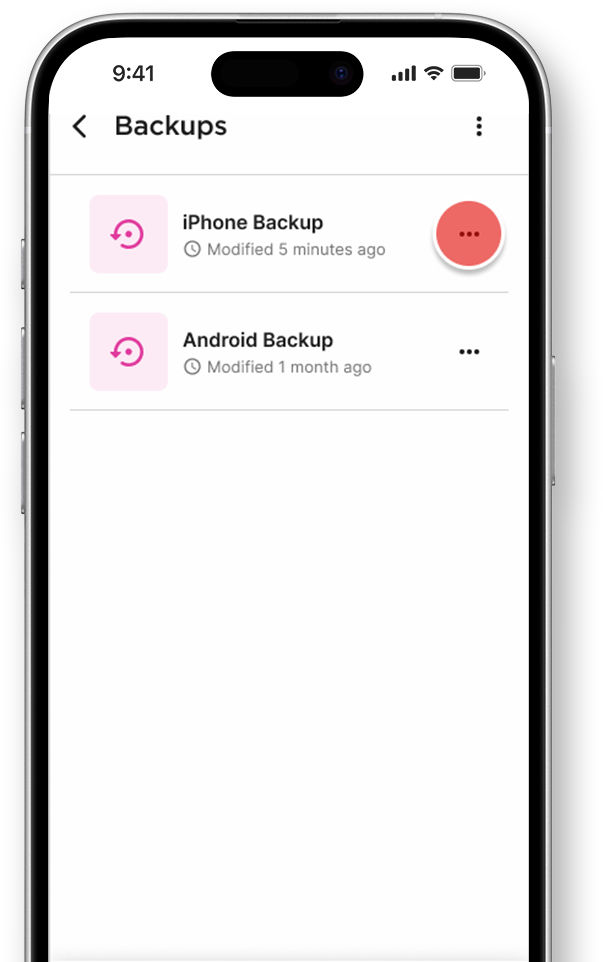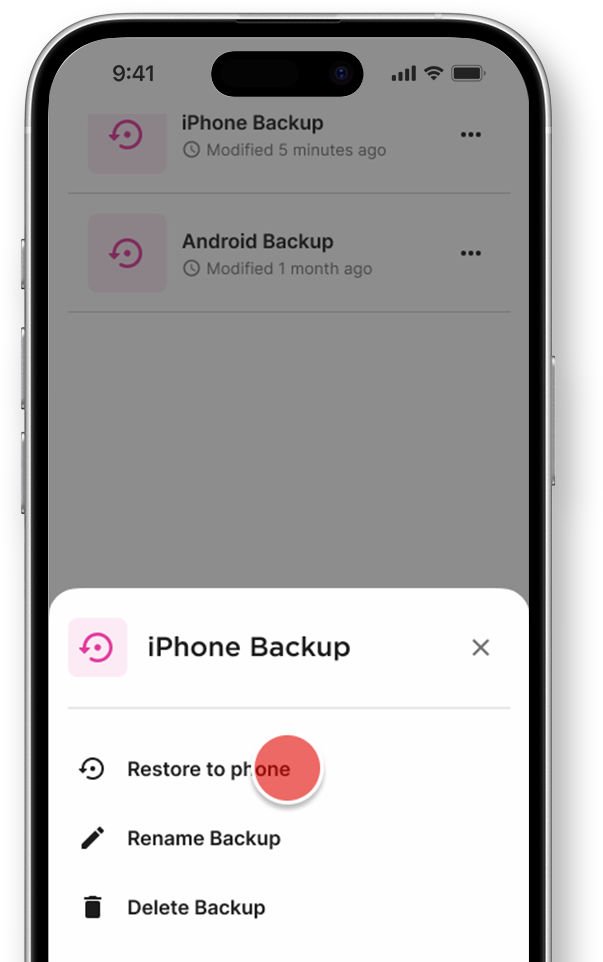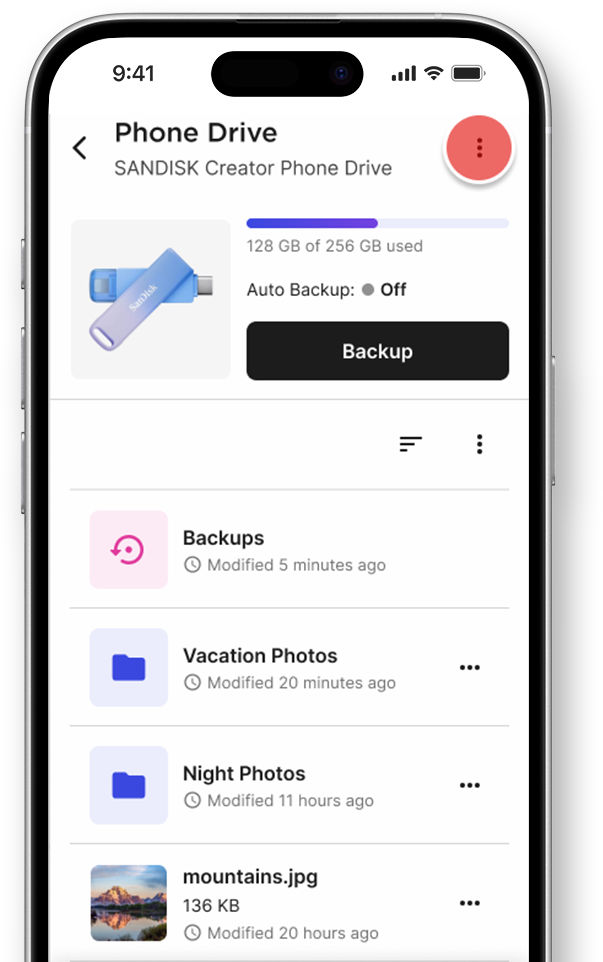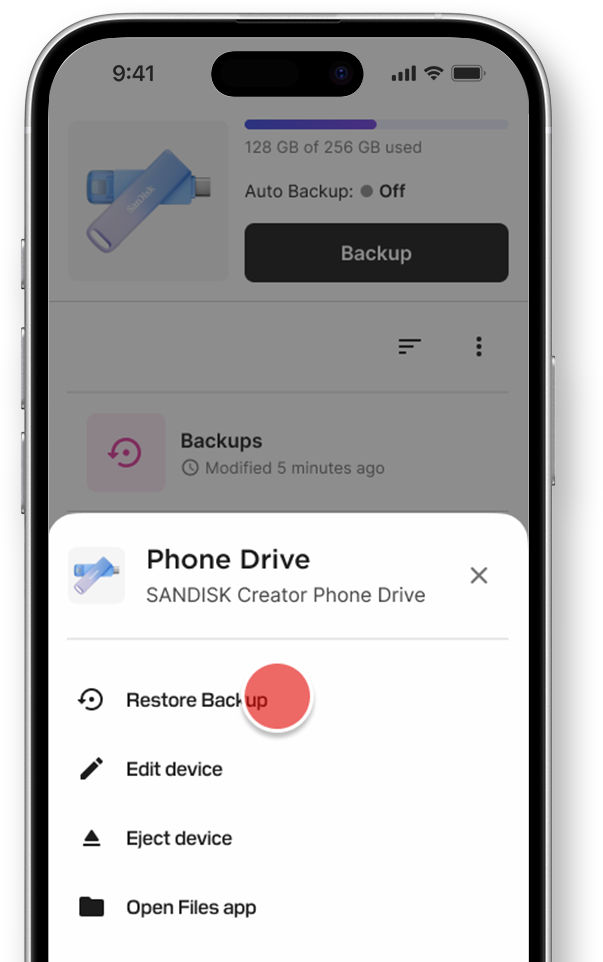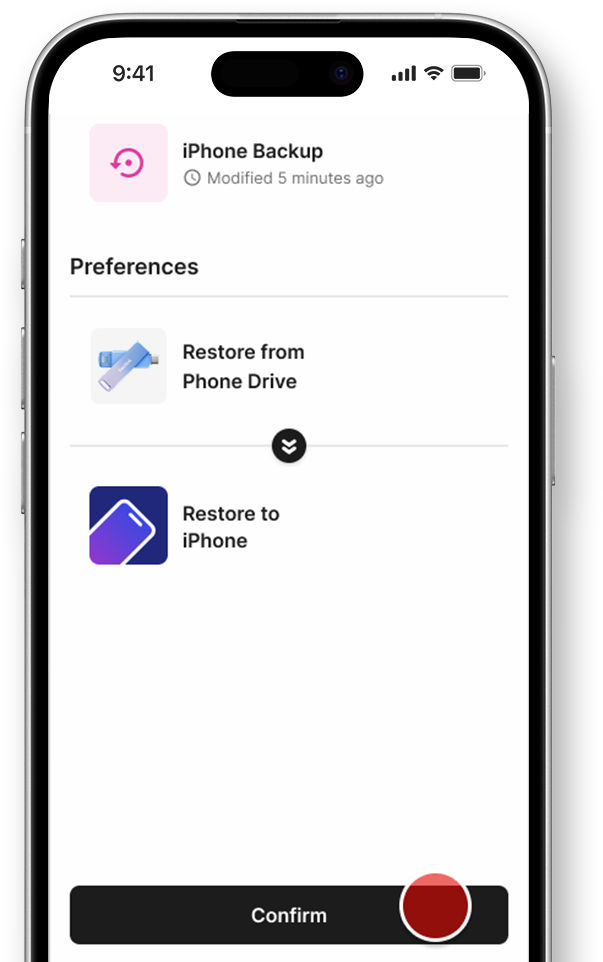Friendly Interface, Easy Access, and Bonus Apps
Explore the SANDISK Memory Zone app for mobile and desktop — featuring an easy-to-use interface, direct access to the Sandisk store, and a library of creative apps from third-party partners.
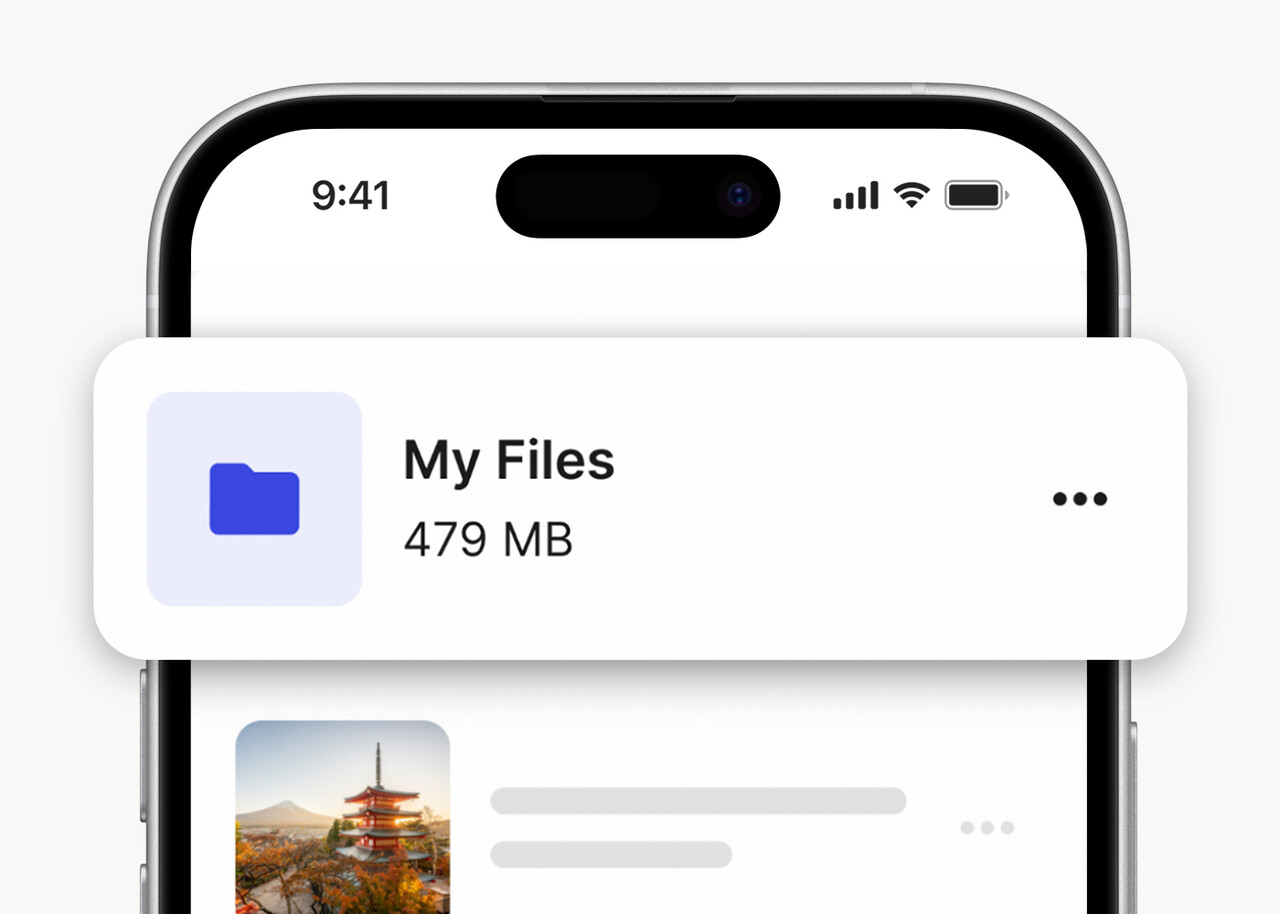
Back up and manage content
Save content in seconds, and easily move, copy, and organize files wherever you need them with simple, intuitive control.
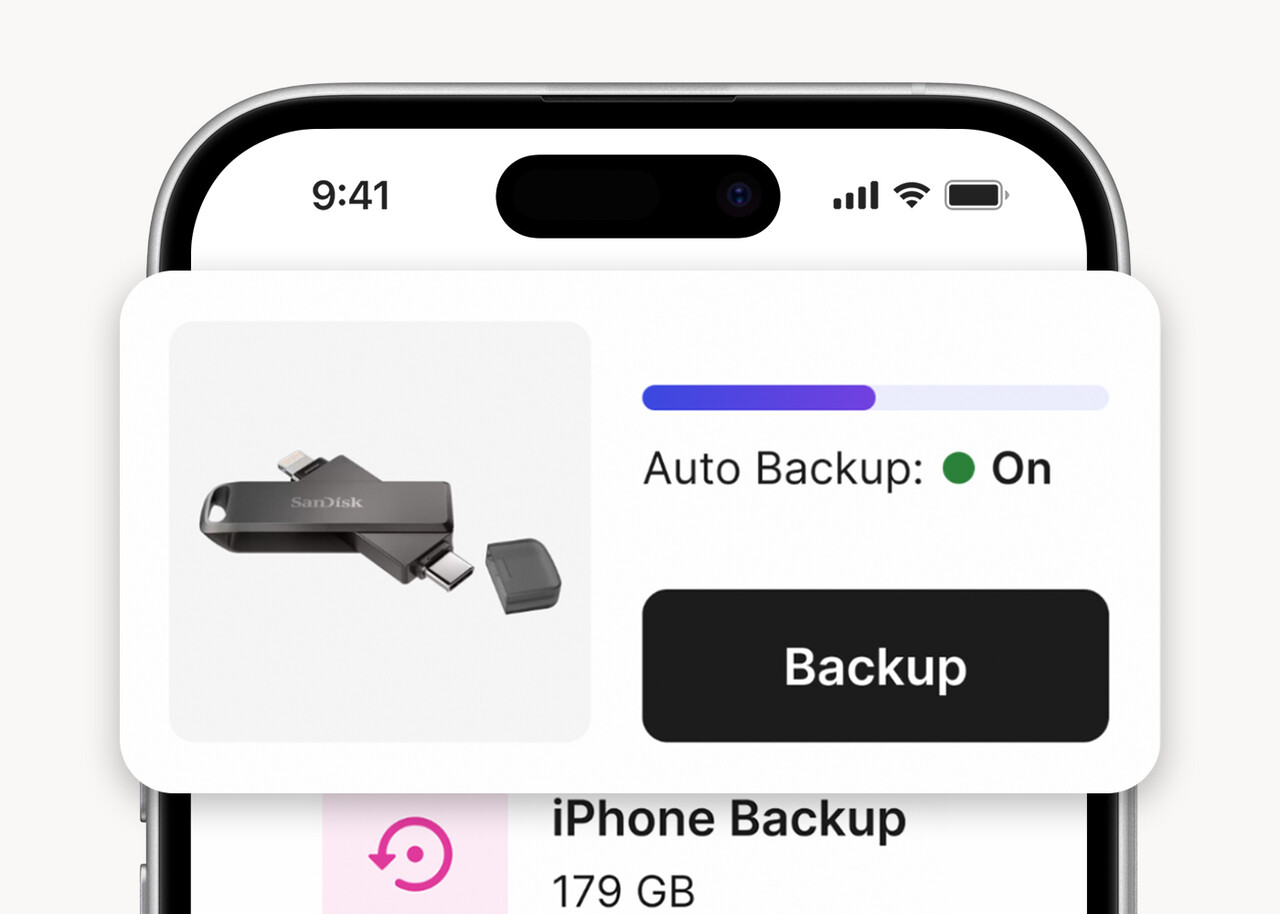
Set automatic backups
Configure backups for your content at custom intervals: every day, every week, every month, or every time you plug in your drive.
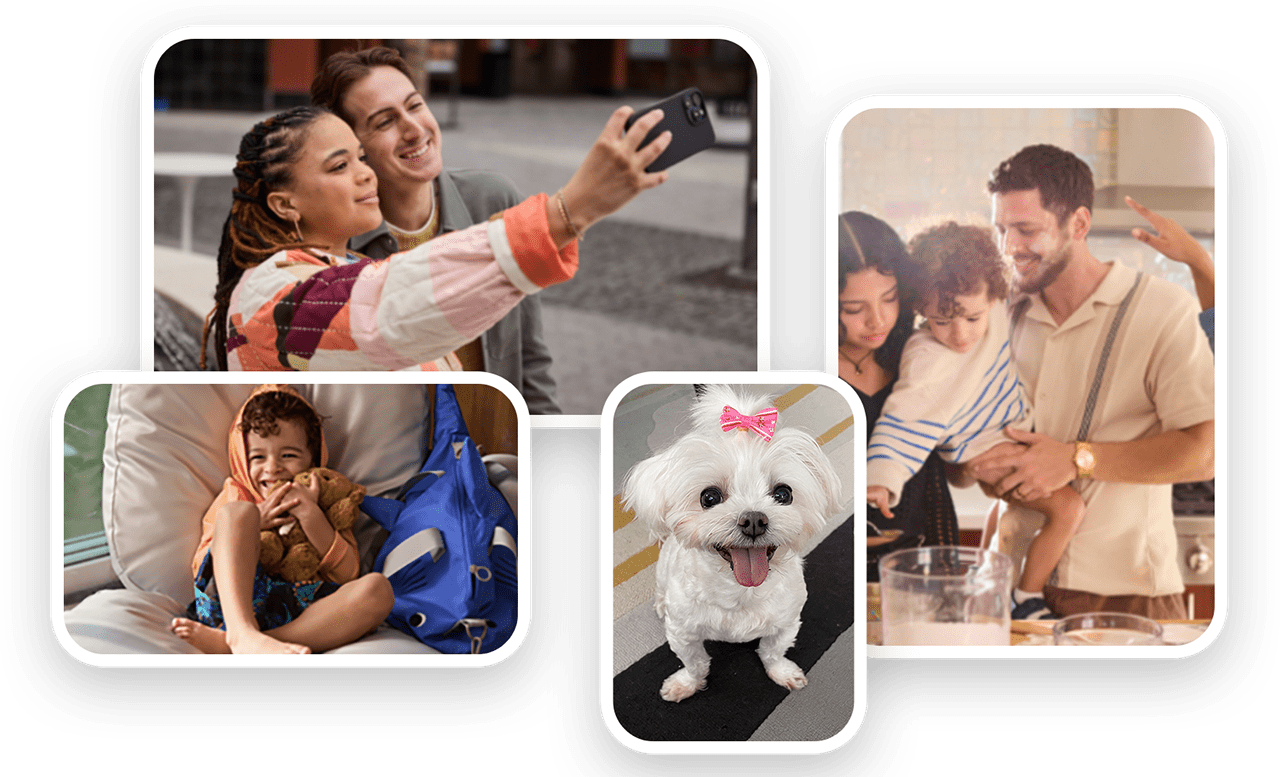
See your backups in one place
Scroll through your backups in multiple views: sort them chronologically or check out mosaic view for more immersive scrolling.

Shop and explore the Sandisk catalog
Check out more products from Sandisk’s catalog, never miss a promotion or sale, and read up on our latest flash storage solutions.
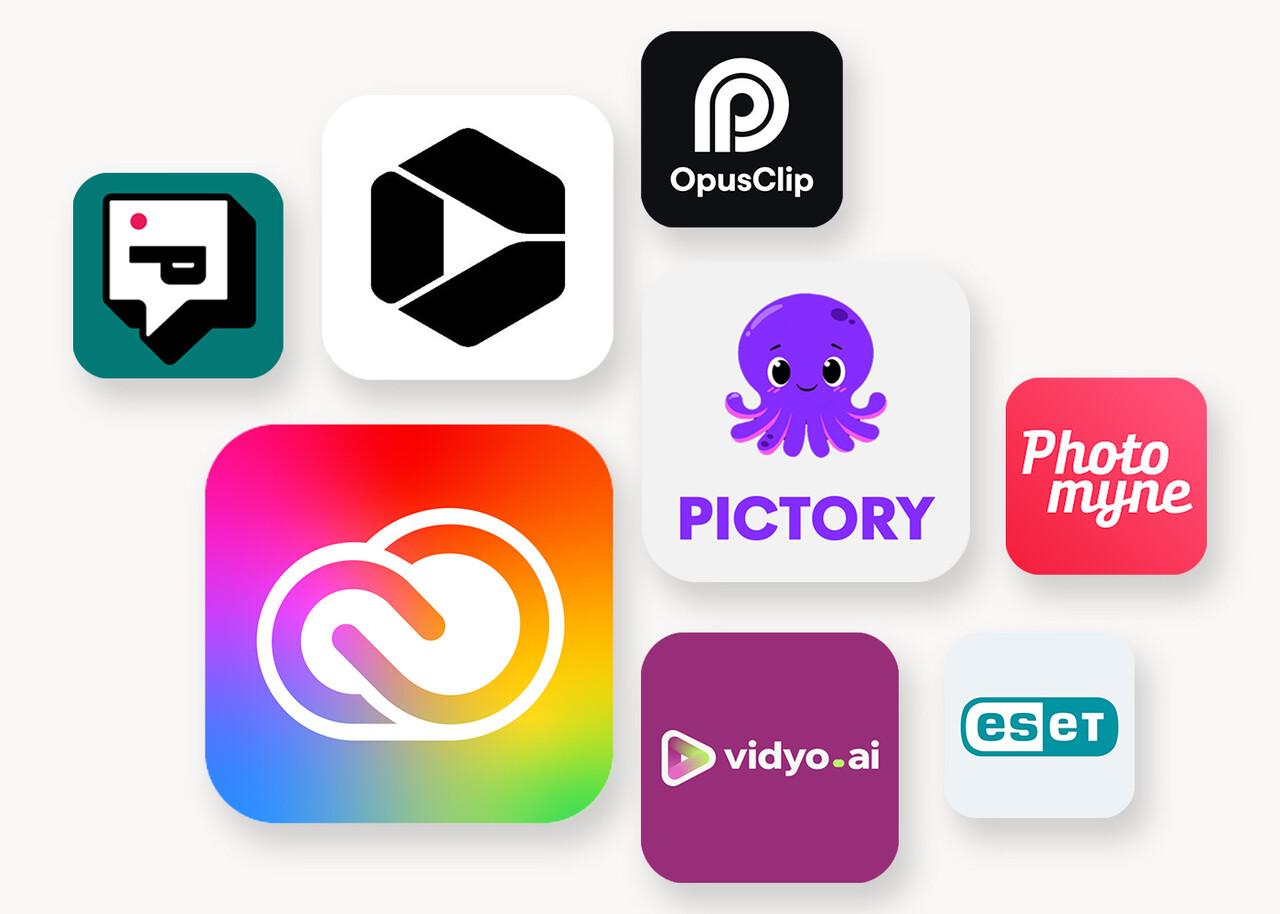
Find your next favorite creative tools
Jump into a fresh library of pre-approved apps from our third-party partners so you have even more creative tools at your fingertips.
Explore Drives that Work with SANDISK Memory Zone
Learn more about which Sandisk USB flash drives, portable SSDs, and memory cards are currently compatible with the SANDISK Memory Zone app for mobile and desktop.
User Tips for iOS and Android
Getting started in the SANDISK Memory Zone app is a cinch. Follow along to begin saving content, setting your backup schedule, and managing files across your mobile device and Sandisk drives.
Quick Start Guide
Follow along for easy data backup and management.
Backing Up and Restoring
Learn how to schedule backups and restore saved content to your mobile device.
Auto Backup
Manual Backup
Restore Specific Backup
Globally Restore Backup
Manage, Move, and Copy Content
Get step-by-step tips to move content across folders, duplicate files, and organize all your backups.
Manage a Single File

- Select your drive
- Go to the Backup screen
- Scroll down through your backups and files
- Select the three dots next to the file you want to organize
- Choose how you’d like to manage your file
- Click Confirm when you’re ready
- On the Backup screen, hold down the three dots next to one file
- Check boxes will appear so you can select multiple options
- Select every file you’d like to manage
- Choose whether you’d like to copy, move, or delete them
- Click Confirm when you’re ready
Manage Several Files